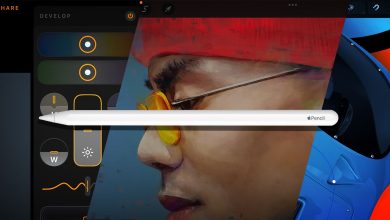Mac’inizdeki Bildirimleri Susturma
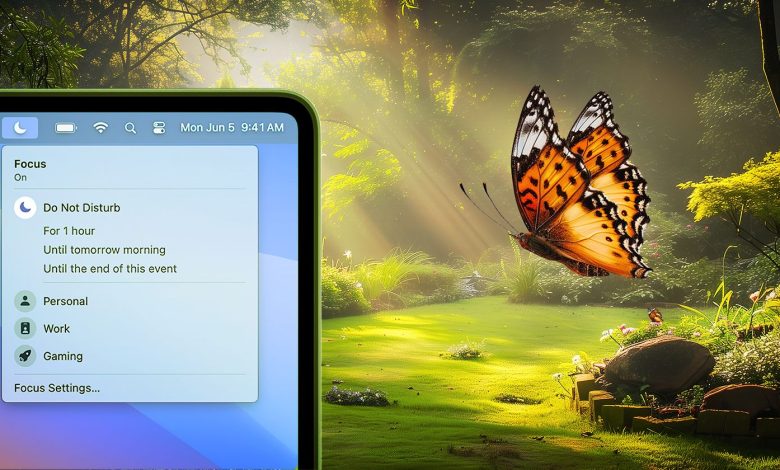
Temel Çıkarımlar
- Uygulamaya özel bildirimleri Bildirim Merkezi’nden geçici olarak sessize alabilirsiniz.
- Belirli web sitelerinden gelen bildirimleri devre dışı bırakmak istiyorsanız tarayıcı ayarlarınıza gidin.
- Belirli kişilerden veya uygulamalardan belirli zamanlarda veya konumlarda gelen bildirimleri susturmak için özel bir Odak modu oluşturabilirsiniz.
İster işle meşgul olun ister bir TV programını art arda izliyor olun, birkaç dakikada bir bildirim almak sinir bozucu olabilir. Neyse ki Mac’inizde gelen bildirimleri susturmak kolaydır. Uyarıları tamamen devre dışı bırakabilir veya web sitelerinden gelen bildirimleri susturabilirsiniz.
Belirli Uygulamalar için Bildirimleri Ayarlar Aracılığıyla Devre Dışı Bırakın
Belirli bir uygulamadan çok fazla bildirim aldığınızı fark edebilirsiniz. Bu gibi durumlarda yapılacak en iyi şey o uygulamanın bildirimlerini devre dışı bırakmaktır. Bunu yapmak için şu adımları izleyin:
- Tıkla elma logosu Menü çubuğunun sol üst köşesindeki Sistem Ayarları > Bildirimler.
- Bildirimlerini susturmak istediğiniz uygulamayı altından bulun. Başvuru Bildirimleri bölüm.
- Uygulamadan sesli uyarı almayı durdurmak istiyorsanız yanındaki anahtarı kapatın. Bildirim için ses çal. Ancak uygulamadan bildirim almayı tamamen durdurmak istiyorsanız yanındaki anahtarı kapatın. Bildirimlere izin ver.
Uygulamaya Özel Bildirimleri Geçici Olarak Susturma
Belirli bir uygulamadan yalnızca belirli bir süre için bildirim almayı durdurmak istiyorsanız macOS bunu da yapmanıza olanak tanır. İşte yapmanız gerekenler:
- Aç Bildirim Merkezi Menü çubuğunun sağ üst köşesindeki tarih ve saate tıklayarak.
- Kontrol-Geçici olarak sessize almak istediğiniz uygulamadan aldığınız bir bildirime tıklayın. Bunu yaptıktan sonra, bildirimleri ne kadar süreyle sessize almak istediğinize bağlı olarak aşağıdakilerden birini seçin: 1 Saat boyunca sessize alın veya Bugün için sessize al.
Mac’inizde iMessage Konuşmalarını Sessize Alın
İşle meşgulken arkadaşlarınızdan birinden ping almaya devam ederseniz, iPhone’da olduğu gibi doğrudan Mesajlar uygulamasından gelen bildirimleri de susturabilirsiniz.
Bunu yapmak için açın Mesajlar uygulamasını açın ve sessize almak istediğiniz kişiyle yaptığınız konuşmayı seçin. Tıkla Bilgi (i) Ekranın sağ üst köşesindeki düğmesine basın ve yanındaki kutuyu işaretleyin. Uyarıları Gizle.
Alternatif olarak şunları yapabilirsiniz: Kontrol– susturmak istediğiniz konuşma dizisine tıklayın ve seçin Uyarıları Gizle menüden.
Mesajlar uygulamasından bildirim almayı tamamen durdurmak istiyorsanız şuraya gidin: Sistem Ayarları > Bildirimler > Mesajlar ve yanındaki anahtarı kapatın Bildirimlere izin ver.
Mac’teki Web Siteleri için Bildirimleri Sessize Alma
Tarayıcı bildirimlerini tamamen şu adrese giderek devre dışı bırakabilirsiniz: Sistem Ayarları > Bildirimler > (Tarayıcınız) ve yanındaki anahtarı kapatıyorum Bildirimlere izin ver, belirli bir web sitesinden bildirim almayı durdurmak isterseniz ne olur? Bu durumda tarayıcınızın ayarlarına gitmeniz gerekecektir.
Safari
Safari’de belirli bir web sitesi için bildirimleri nasıl devre dışı bırakacağınız aşağıda açıklanmıştır:
- Öğle yemeği Safari ve tıklayın Safari Menü çubuğunda.
- Seçme Ayarlar açılır menüden şuraya gidin: Web siteleri bölüm.
- Seçmek Bildirimler soldaki kenar çubuğundan.
- Susturmak istediğiniz web sitesini bulun ve web sitesi adının yanındaki seçeneğe tıklayın. Seçmek Reddetmek İzinlerini iptal etmek için açılır menüden
Google Chrome
Google Chrome’da bir web sitesinden bildirim almayı nasıl durduracağınız aşağıda açıklanmıştır:
- Öğle yemeği Google Chrome ve tıklayın üç nokta Ekranın sağ üst köşesinde.
- Seçmek Ayarlar açılır menüden.
- Seçme Gizlilik ve güvenlik sol kenar çubuğunda ve ardından Site ayarları Sağdaki.
- Şimdi aşağı kaydırın ve tıklayın Bildirimler altında İzinler bölüm.
- Susturmak istediğiniz web sitesini altında bulun. Bildirim gönderme izni var bölüm. Bunu yaptıktan sonra, üç nokta web sitesinin adının yanındaki Engellemek açılır menüden.
Mozilla Firefox
Mozilla Firefox’ta bir web sitesinden bildirim almayı nasıl durduracağınız aşağıda açıklanmıştır:
- Öğle yemeği Mozilla Firefox ve tıklayın üç satırlı simge Ekranın sağ üst köşesinde.
- Seçmek Ayarlar açılır menüden seçin ve Gizlilik ve Guvenlik soldaki kenar çubuğundan.
- seçeneğini görene kadar aşağı kaydırın. İzinler bölüm. Şimdi tıklayın Ayarlar… yanındaki düğme Bildirimler.
- Susturmak istediğiniz web sitesini bulun ve İzin vermek altındaki metin Durum. Son olarak seçin Engellemek açılır menüden.
Odak Moduyla Mac Bildirimlerini Susturma
Mac’inizdeki dikkat dağıtıcı unsurları en aza indirmenin en iyi yollarından biri Odak modunu kullanmaktır. Nasıl oluşturulacağı aşağıda açıklanmıştır:
- Git Sistem Ayarları > Odak soldaki kenar çubuğundan.
- öğesine dokunun Odak ekle… Yeni bir Odak ön ayarı oluşturmak için düğmesine basın. Ayrıca mevcut olanı da seçebilirsiniz. Seçme Gelenek neye odaklanmak istediğinizi seçmeniz istendiğinde.
- Odak modunuz için bir ad girin ve özelleştirmek için bir simge ve renk seçin. İşiniz bittiğinde, tıklayın TAMAM.
- Şimdi, belirli bir kişiden gelen bildirimleri susturmak istiyorsanız İzin Verilen Kişiler altında Bildirimlere İzin Ver bölüm. Şimdi yanındaki seçeneğe tıklayın Bildirimler ve bunu şu şekilde ayarlayın: Bazı İnsanları Susturun.
- öğesine dokunun artı (+) simgesine dokunun ve kişileri seçin. Tıklamak Tamamlamak susturmak istediğiniz tüm kişileri seçtikten sonra.
Benzer şekilde belirli uygulamalardan bildirim almayı durdurmayı da seçebilirsiniz. Tıklamak İzin Verilen Uygulamalar altında Bildirimlere İzin Ver bölüm, ayar Bazı Uygulamaları Sustur yanındaki seçenek için Bildirimlertıkla artı (+) simgesini tıklayın ve susturmak istediğiniz tüm uygulamaları seçin.
Görevlere odaklanmak için belirlenmiş bir zamanınız var mı? Veya kafe veya kütüphane gibi belirli bir yerde olduğunuzda daha mı iyi odaklanıyorsunuz? Öyleyse, zamana veya konumunuza bağlı olarak Odak modunuzu otomatik olarak açılacak şekilde planlamanızı öneririz.
Bunu yapmak için az önce oluşturduğunuz Odak modunu seçin ve Program Ekle altında Bir Program Ayarlayın.
Odak modunuzun belirlenen bir zamanda açılmasını istiyorsanız Zaman sonraki ekranda Odak modunun açılıp kapanmasını istediğiniz zamanı girin.
Belirli bir konumda olduğunuzda Odak modunuzun açılmasını istiyorsanız Konum bunun yerine bir sonraki ekrandaki arama çubuğuna istediğiniz konumu girin.
Ancak odaklanmanız gerektiğinde Odak modunu manuel olarak etkinleştirmeyi ve devre dışı bırakmayı tercih ederseniz, Kontrol Merkezi Menü çubuğundaki simgeyi seçin Odakve etkinleştirmek istediğiniz Odak modunu seçin.
Bu özelliği kullanmanın en önemli faydalarından biri, aynı Apple kimliğiyle oturum açtığınızda Focus’u tüm Apple aygıtlarınız arasında senkronize edebilmenizdir. Bu, Mac’inizde belirli bir kişiden gelen bildirimleri susturan Odak modunu açarsanız, iPhone’unuzda da o kişiden bildirim alamayacağınız anlamına gelir.
iPhone’lardan farklı olarak Mac’lerde, uyarıları hemen susturmak için kullanabileceğiniz özel bir sessize alma anahtarı veya Eylem düğmesi yoktur. Neyse ki Mac’inizdeki bildirimleri devre dışı bırakmak yalnızca birkaç saniye sürer. Bildirimleri tamamen devre dışı bırakmak yerine belirli bir süreliğine susturmayı tercih ederseniz Odaklanma modu oluşturmak en iyi seçenektir!